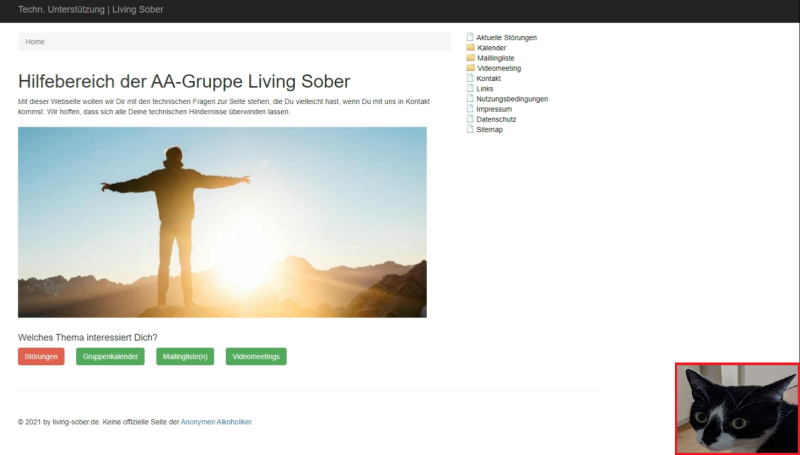Tipps & Tricks
- Tipps & Tricks
- Beschreibung
- Voraussetzungen
- Wie starte ich ein Meeting?
- Kann ich ein Meeting sichern?
- Kann jede/r ein Meeting starten?
- Wie kann ich meine Kamera und Mikro ein- und ausschalten?
- Wie kann ich meinen Bildschirm freigeben/ teilen?
- Kann ich während der Freigabe meines Bildschirms auch mein eigenes Video übertragen?
- To be continued...
Beschreibung
Hier stellen wir einfach ein paar Tricks vor, die helfen sollen, dass Deinem Webmeeting-Erlebnis nichts im Wege steht.
Voraussetzungen
Nutze den Chrome Webbrowser (Google) oder einen anderen Browser, der auf dem Projekt Chromium basiert (Edge, Opera, Vivaldi …), diese sind am besten für Jitsi Meet geeignet. Es kann auch Firefox oder Safari verwendet werden, jedoch gibt es hier hin und wieder Probleme.
Um zu überprüfen, ob Dein Rechner und Browser Jitsi Meet unterstützen, kannst einen Service von Google nutzen. Mit dem Browser-Test, werden die Zugriffsrechte auf das Mikrofon und die Kamera nachgefragt, um den Test durchführen zu können. Ist alles fein, ist alles grün.
Browser-Test
Wie starte ich ein Meeting?
Gib in dieses Feld einen eigenen Namen für einen Raum ein und öffne ein Meeting mit Meeting starten. Du kannst auch einfach den Raumnamen nehmen, der vom System generiert wird. Sieh einfach nur zu, dass der Raumname nicht zu einfach ist, damit der nicht erraten und Dein Meeting übernommen werden kann.
Kann ich ein Meeting sichern?
Ja, das ist möglich. Setze ein Passwort und/ oder aktiviere die Lobby. Bist Du im Meeting findest Du in der Navigation unten hinter den ... die Sicherheitsoptionen. Dort findest Du beide Optionen. Nutze sie.
Kann jede/r ein Meeting starten?
Nein. Derzeit ist unser Konferenzsystem so eingestellt, dass ein Host Zugangsdaten braucht, um ein Meeting zu starten. Wende Dich an unser Arbeitsmeeting, wenn Du Zugangsdaten benötigst.
Zum Kontaktformular
Wie kann ich meine Kamera und Mikro ein- und ausschalten?
Über das Mikrofon- oder Kamera-Symbol kannst Du die Funktionen aus- oder einschalten. So unterbindest Du die Übertragung von Bild und Ton oder gibst sie weider frei. Über ^ kannst Du Gerätequellen für Mikro und Kamera ansteuern und wählen.

Wie kann ich meinen Bildschirm freigeben/ teilen?
In der Navigation auf den Bildschirm mit Pfeil klicken.

Nun hast Du die Wahl, was Du teilen möchtest. Du kannst den Gesamter Bildschirm, ein Fenster oder ein Browser-Tab freigeben. Wenn Du Audio freigeben aktivierst, wird der Systemsound Deines Rechners in das Meeting übertragen.

Kann ich während der Freigabe meines Bildschirms auch mein eigenes Video übertragen?
Ja, das ist möglich. Während der Bildschirmfreigabe wird üblicherweise Deine Videokamera abgeschaltet. Öffne sie während der Freigabe. Jitsi wird nun in der rechten untere Bildschirmecke der Freigabe das Bild Deiner Videokamera einbetten.

Und so schaut's dann aus: